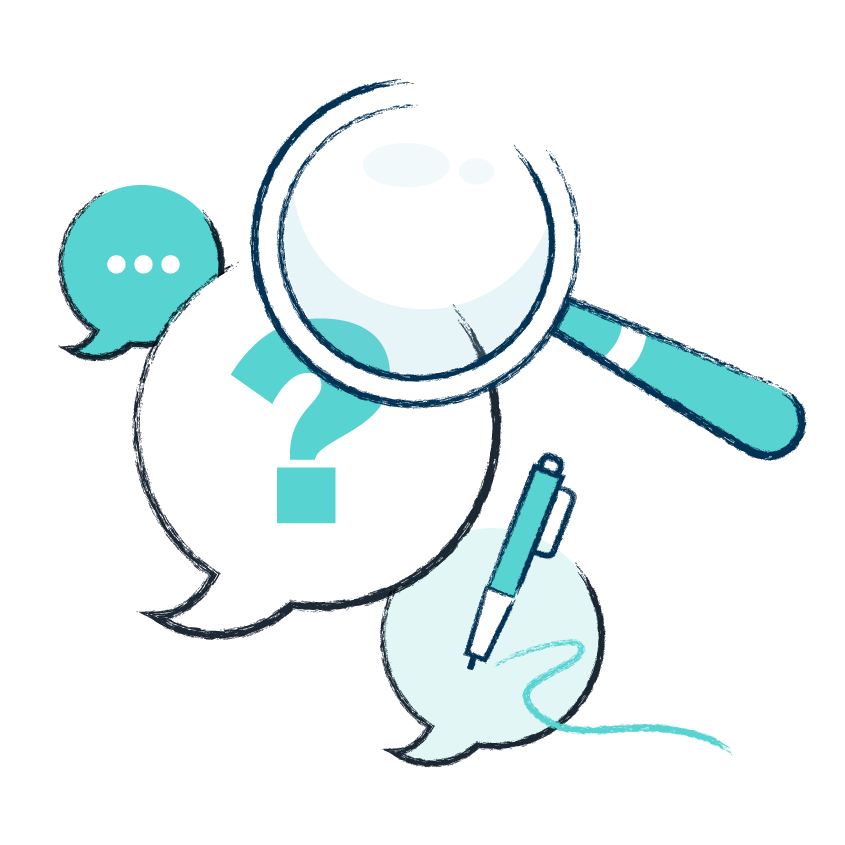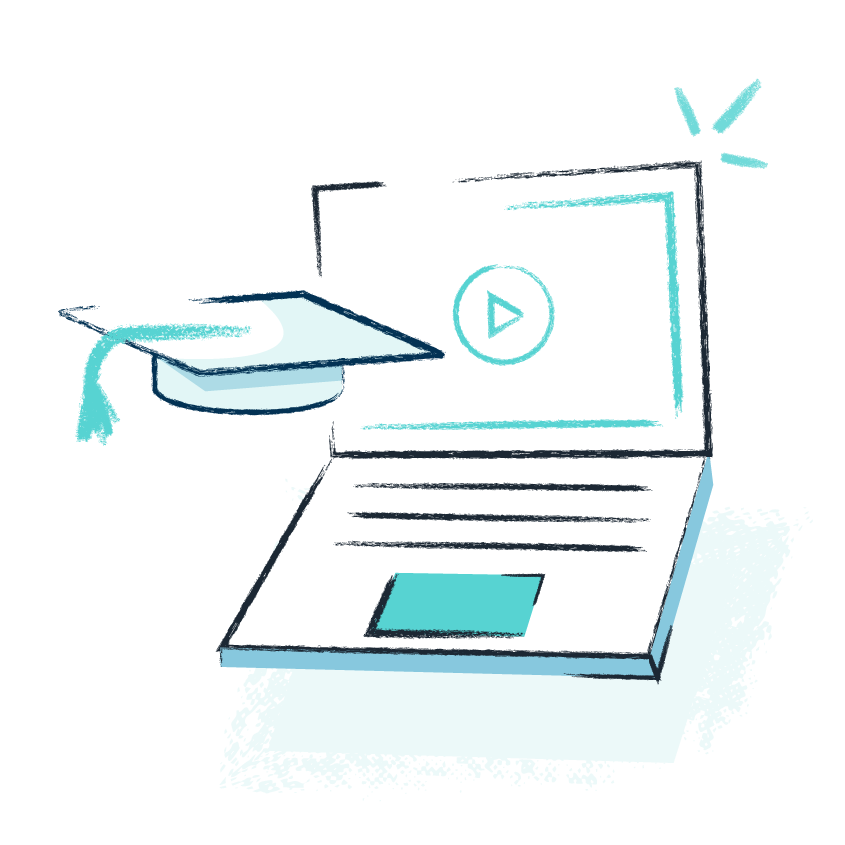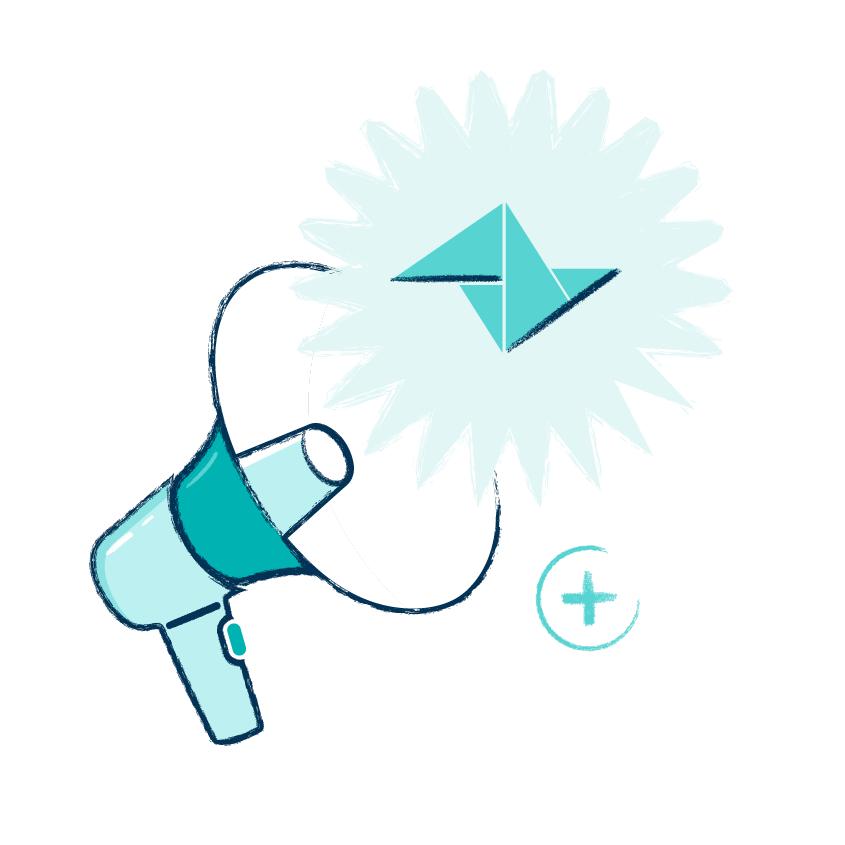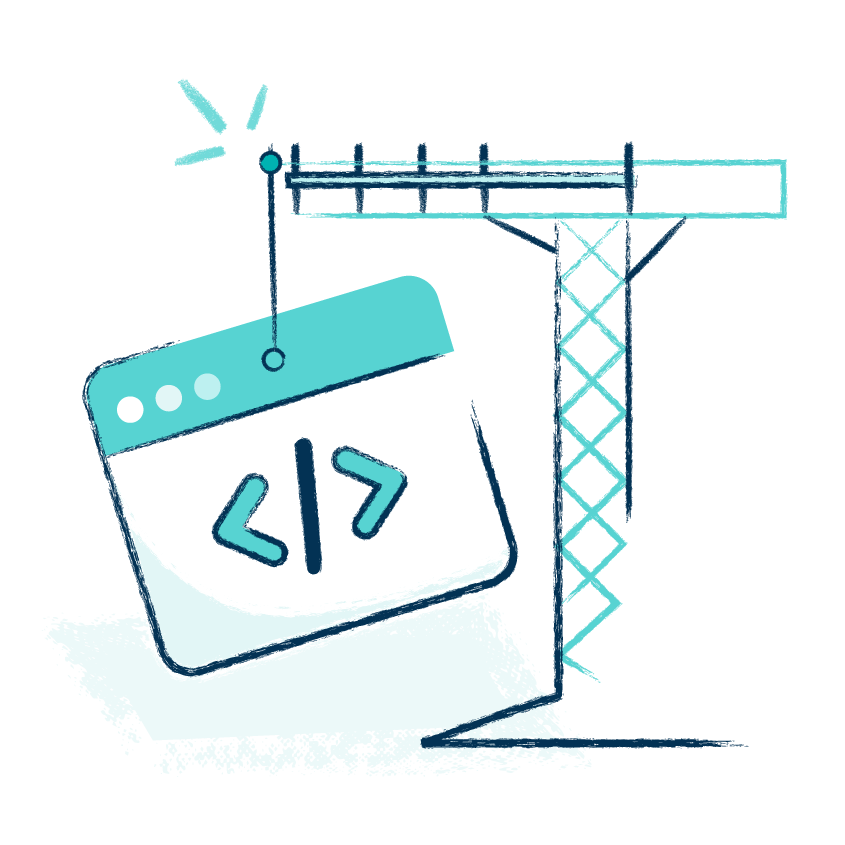Come possiamo aiutarti?
Articoli più letti
Il Booster cattura-Lead vs Calendly
How To: Impostare un nome di dominio personale per l'invio di email in Teamleader Focus
How To: Importare contatti e società in Teamleader Focus
Benvenuti nella nostra Galleria di Modelli
How To: Personalizzare i tuoi modelli di layout in Teamleader Focus
How to: Tracciare e-mail in Teamleader Focus
How to: Integrare Microsoft Exchange o Office 365 con Teamleader Focus